Pilih yang mana antara CorelDraw atau Photoshop? PS maupun Corel memiliki daya pikat, kelebihan serta kekurangan masing-masing. Yakni, sama-sama mampu memanipulasi objek, merubah menjadi sesuatu di luar daripada bentuk aslinya. Kalau ingin menghilangkan jerawat di photo, gunakan PS. Sedangkan jika ingin merubah tanggal, tahun untuk photocopy Kartu Tanda Penduduk, gunakan Corel. Hasilnya, semua menjadi tersamarkan; agar tidak memihak antara hitam dan putih, orang didoktrin untuk memilih abu-abu, omong besar-selangit tapi nihil akan sumbangsih terhadap semua (Bangsa).

Untuk dapat mengfungsikan CorelDraw dibutuhkan sedikit pengetahuan dasar editing, apalagi bila hanya sekadar melengkapi/memasukkan gambar; mengisi waktu luang dengan menulis di blog. Beda lagi dengan orang yang memang bergelut di dalamnya seperti para desain grafis (layout-ers). Diambil contoh dari gambar di atas;
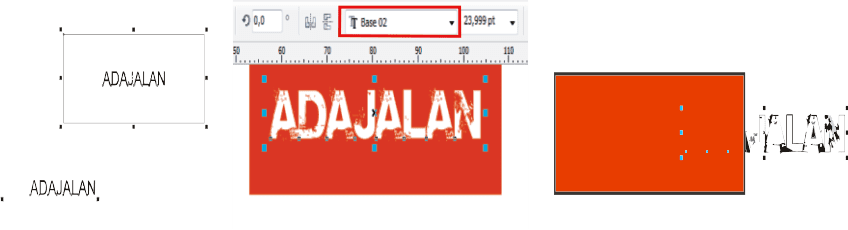
(Lihat Gambar: Kiri-Kekanan) Pertama membuat sebuah kotak di Rectangle Tool (F6) dan Tulisan di Text Tool (F8), berarti dua objek telah dibuat. Selanjutnya, menyatukan kedua objek tersebut tanpa harus menggeser/menyesuaikan posisi satu persatu dari kedua objek. Membuat objek berada di tengah Seleksi 'Klik' Objek pertama lalu tekan Shift dan klik objek kedua. Setelah itu, lepas shift tekan E kemudian C.
Merubah tipe huruf. Klik huruf atau teks-tulisan dan perhatikan perubahan toolbar. Di situ tersedia berbagai tipe teks tulisan mulai dari huruf A sampai X, pilih sesuai keinginan.
Kadangkala saat memberi warna pada objek, gambar yang seharusnya berada di atas tertutupi oleh objek yang satunya. Jadi, Agar objek utama tidak tertutup oleh objek kedua. Klik Gambar 'objek' yang menutupi lalu tekan shift + PgDown, begitu pula sebaliknya.

Untuk memperbesar bentuk gambar. Titik-titik hitam yang berada di sekitar objek saat gambar objek di klik, disentuh (tanda panah lingkaran merah) pada bagian mana gambar yang ingin diperbesar atau diperkecil dengan dobel-klik + tahan + geser keluar/kedalam dan berlaku pada semua titik hitam. Tanda panah berlatar kuning, untuk memperbesar/kecil kiri-kanan gambar, yaitu sentuh, tekan shift + dobel-klik + tahan + geser keluar/kedalam.
Sedangkan, Tanda panah berlatar biru, untuk memperbesar/kecil keseluruhan bentuk objek atau gambar. Caranya, seleksi semua gambar dengan dobel-klik + tahan + geser di luar objek. Bisa juga dengan klik gambar pertama, tekan shift + Klik objek kedua. Jika sudah terseleksi semua, pilih salah satu sudut gambar kemudian dobel-klik + tahan + geser keluar/kedalam.
Gambar Tengah; Cara menghilangkan dan merubah warna garis luar gambar. Untuk menghilangkan ataupun menyamarkan garis luar, cukup merubah 0,5 mm ke posisi None atau hairline. Sedang untuk mewarnai garis, klik kanan warna yang diinginkan.
Gambar yang selesai dibuat bisa dipermak lagi dengan efek tambahan, kecuali gambar import (Ctrl + I). Apakah itu Cara cepat buat efek berbayang. Karena, jika mengambil gambar dari luar secara otomatis efek aktif sendiri. Lain halnya dengan gambar yang dibuat di dalam lembar kerja corel, mesti meng-aktifkan terlebih dahulu. Yaitu, seleksi gambar yang dibuat kemudian cari di toolbar Bitmaps - Convert to Bitmap... Seperti efek 3D rotate pada gambar awal (kotak). Cara cepat memecah gambar import
Hampir lupa; Untuk membuat sebuah kotak yang panjang dan lebarnya sama, begitu juga jika ingin membuat lingkaran yang betul-betul bulat, caranya tekan secara bersamaan shift + Ctrl, sambil membentuk lingkaran ataupun kotaknya. Selamat mencoba! he..he.. he..